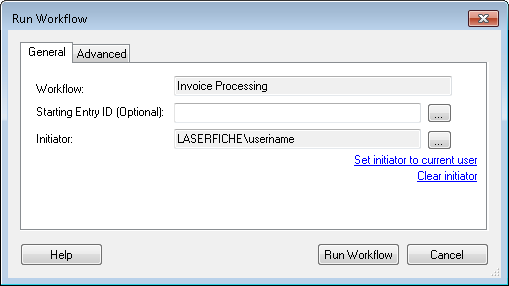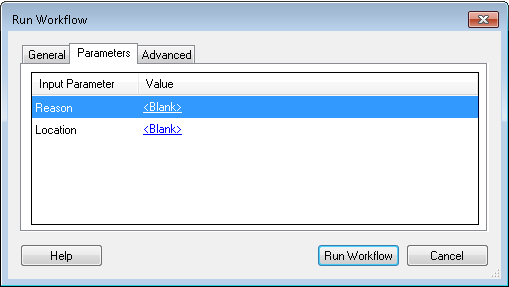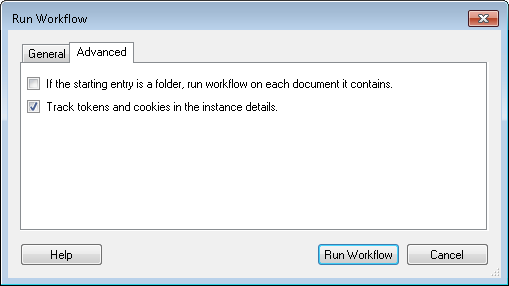Run workflow, run current, run
The Run Current Workflow feature lets you run a workflow or a business process from the Workflow Designer. Particularly useful when testing designs, this feature lets you specify a starting entry, initiator, and parameter values for the instance. The Run Current Workflow feature works the same way for both workflows and business processes.
Note: To run a workflow or business process from the Workflow Designer, you must have the Editor right. Rights are assigned in the Permissions and Rights node of the Workflow Administration Console.
To run the current workflow or business process
- Open the workflow you want to run in the Designer Pane.
- Click the Run Current Workflow button (green arrow)
 on the toolbar, or use the keyboard shortcut CTRL+F4.
on the toolbar, or use the keyboard shortcut CTRL+F4. - In the
 Run Workflow dialog box, configure the General tab:
Run Workflow dialog box, configure the General tab: - Next to Starting Entry ID (Optional), type the ID number of the entry you want the workflow to use as a starting entry. Click the Browse button
 to browse to an entry in the repository. If you are testing a scheduled workflow, you may want to leave this option blank. Information about the starting entry specified here is used to provide values for the Entry ID, Entry Name, Entry Path, Entry Repository, Entry Server, and Has Starting Entry tokens.
to browse to an entry in the repository. If you are testing a scheduled workflow, you may want to leave this option blank. Information about the starting entry specified here is used to provide values for the Entry ID, Entry Name, Entry Path, Entry Repository, Entry Server, and Has Starting Entry tokens. - Next to Initiator:
- Click the Browse button
 to search for a trustee in the Select User dialog box.
to search for a trustee in the Select User dialog box. - Click the Set Initiator to current user link to have the initiator be the user you are currently signed in as.
- Click the Clear Initiator link to remove the initiator listed in the Initiator text box.
- If the workflow or business process you selected to run has input parameters, the
 Parameters tab will appear. The values you provide here will be the token values used for these parameters throughout the course of the workflow. To provide values for the input parameters, select the Parameters tab and click a link in the Value column to type a value. Click OK.
Parameters tab will appear. The values you provide here will be the token values used for these parameters throughout the course of the workflow. To provide values for the input parameters, select the Parameters tab and click a link in the Value column to type a value. Click OK. - Select the
 Advanced tab to configure the following options:
Advanced tab to configure the following options:
Note: If you choose to run an unpublished workflow, you will be prompted to publish it. Click OK to publish the workflow. If the workflow has validation errors that prevent it from being published, you will have the option to return to the workflow to fix the errors or to run a previous version of the workflow (if applicable).
Note: If your workflow has more than one connection profile, you will be prompted to select a connection profile when you click the Browse button.
Note: If your workflow has more than one connection profile, you will be prompted to select a connection profile when you click the Browse button.
The trustee specified here is used to provide values for the Initiator and Initiator SID tokens.
- If your starting entry is a folder, you can select the If the starting entry is a folder, run workflow on each document it contains to have the workflow run automatically on each entry in quick succession.
- Select Track tokens and cookies in the instance details to track all the tokens and cookies in your workflow. The tokens' values will be recorded when the workflow finishes and will appear in the Tokens Tab of the workflow's instance details. (This option has the same effect as adding a Track Tokens activity at the end of your workflow.) The cookies' values will be recorded in the Test Data Tab of the workflow's instance details.
Note: If you select If the starting entry is a folder, run workflow on each document it contains, and then attempt to run the workflow or business process on a folder that does not contain documents, the workflow or business process will not run and a warning message will appear.
Tip: If you have already run the currently open workflow, you can quickly run it again by pointing to Run Workflow from the main menu and selecting Run Current Workflow Again. Alternatively, you can use the keyboard shortcut F4.